Xenserver 6.2 Download
Citrix XenCenter, Free Download by Citrix Systems, Inc. We do not have a download file for the latest version (8.1.2.7319), but you can try downloading it from the developer's site. Download Citrix XenServer for Windows to deliver all the server virtualization features needed to affordably create and manage a virtual infrastructure.
ITProTV Citrix XenServer 6.2 – Learn Citrix Women Server 6.2. Citrix XenServer is the free virtualization software from Citrix. It is a commercially supported implementation of the open source Xen virtualization platform. Licensing for XenServer 6.2.0 has changed. Functionality previously available within premium versions of XenServer is now available free of charge. In order to receive Citrix Support, XenServer hosts must be licensed. XenServer hosts are now licensed on a per-socket basis. Download Net install Web UI Upgrade from XenServer Security and mirrors Old releases Grab the 8.2 ISO here, then create your bootable USB key with: dd if=xcp-ng-8.2.0.iso of=/dev/sdX bs=8M oflag=direct.
Overview
XenCenter is a Shareware software in the category Internet developed by XenSource.
It was checked for updates 31 times by the users of our client application UpdateStar during the last month.
The latest version of XenCenter is 6.2.1204, released on 09/09/2013. It was initially added to our database on 10/29/2007.
XenCenter runs on the following operating systems: Windows.
XenCenter has not been rated by our users yet.
Write a review for XenCenter!
| 12/16/2020 | Kate's Video Joiner (free) 5.258 |
| 12/16/2020 | Aml Maple 6.17 |
| 12/16/2020 | Webcam Video Capture 7.871 |
| 12/16/2020 | Fake Webcam 7.3.597 |
| 12/16/2020 | Batch Image Processor 2008 5.6.72 |
with UpdateStar freeware.
| 12/09/2020 | Updates for Chromium-based browsers available |
| 12/09/2020 | Foxit Reader update availabe |
| 12/08/2020 | Adobe updates Lightroom and Prelude |
| 12/07/2020 | New WinRAR 6.0 available |
| 12/03/2020 | New version of Thunderbird available |
- » free download xencenter 6.2
- » download xenserver 6.2
- » xencenter 6.0 下载
- » xencenter 6.1.0
- » weixin xiazai 6.2
- » xencenter6.1 日本語
- » как обновить лицензию xencenter
- » xen 6.0.2下载
- » download xenda
- » xencenter 中文
This guide is for how to install XenServer 6.2
XenServer 6.2 has been installed on Physical hosts.
Pre-requisites
1. Need to open Firewall Ports
TCP/UDP 53, 137 – for DNS (2) TCP/UDP 123- for NTP Time Service (3) TCP/UDP 139, 445 – for ISO Management, File share
For More please refer : http://support.citrix.com/servlet/KbServlet/download/2389-102-704421/CTX101810_28th_June_2013.pdf
2. You have to choose which method you want to select like Local Media or PXE Boot from TFTP Server. I have chosen Local media for the XenServer installation.
3. After that you have to decide storage like local drive or SAN storage. For Best practice you have to provide space from SAN only. which will be used for the XenServer Installation location, and the Virtual Machine Storage
Citrix Xenserver 6.2 Free Download
4. You have to choose that host which have multiple Network Interface Cards so that they can be used for purposes of System Management, Virtual Machine Management, XenMotion
5. A static IP address and Server name
6. An NTP service is required for the installation of XenServer.
Installation Steps :Asus specs by serial number.
- Connect host iLO on http://10.10.10.5
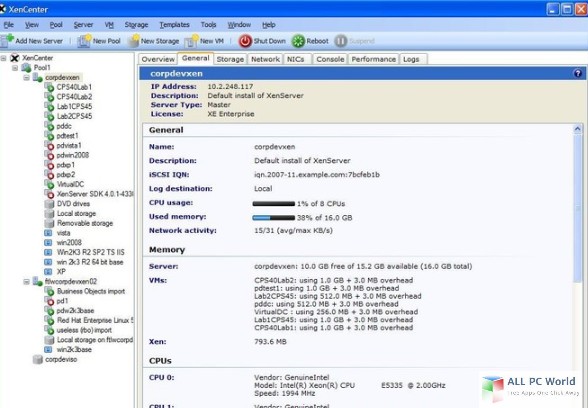
2. Enter Username and Password for iLO Access
3. Select Remote Console and Launch the Integrated Remote Console
4. Select the F9 Key to access the BIOS at boot up
5. Go to 2nd option HP Power Profile and then Enter and select Balanced Power and Performance ( for Better performance)
6. Then Go to HP Power Regulator > select HP Dynamic Power Savings Mode
7. Then Go to Energy/Performance Bias and select Balanced Performance
8. Apply the settings and Restart the Server
9. After that you have to click on Virtual Drive to Add the ISO or CD ROM
10. Locate the ISO file for XenServer
11. Initiate a restart of the host server
12. At the first XenServer screen do not press ‘Enter’
/fujitsu-serial-number.html. 13. Press F2 as quickly as possible
14. Here you have enable multipath for the Server
15. Type multipath and this will let xen server knows that multipath is enable for root disk as this server boot from SAN.
16. At the ‘Welcome to XenServer’ select ‘OK’
17. Choose ‘Accept EULA’ to proceed
18. Select the Boot LUN that will contain the XenServer Host Installation
19. Select the LUN where this XenServer Virtual Machines. This storage will used for storing virtual machine files. In my case I am not selecting any LUN for now.
20. You can select “Enable for Thin Provisioning” here or if the LUN is already Thin Provisioned from Storage End then you can left as not selected. As above
21. Select ‘Continue’ to confirm no LUN’s have been selected for Virtual Machine storage.
22. Select the Installation Media Source, ‘Local Media’ and choose ‘OK
23. Select ‘Yes’ to installing ‘Supplemental Packs’
24. Select ‘Skip verification’ on the Verify Installation Source
25. Next, set and confirm a complex root password. Select ‘OK’
26. Choose the primary Network Management Interface that will be used to connect to XenCenter, and choose ‘OK’ to proceed
27. Configure the Management NIC with a static IP address in this range (10.10.10.x)
a) IP
b) Subnet Mask
c) Default Gateway
28. Specify the new hostname and associated DNS information in the DNS configuration section. Select ‘OK’ to proceed
29. Select the Time Zone, by geographical area and then by city. Choose ‘OK’ to proceed
30. Enter the name of the local NTP service and choose ‘OK’
31. Select ‘Install XenServer’
32. After that installation start and you can see progress bar
33. Set the date and time accordingly
34. Once the installation in complete, from the ‘Installation Complete’ screen, eject the installation CD (Must be ejected before reboot – if this is not done then again your XenServer installation start from beginning) and select ‘OK’ to reboot the server
Download Xenserver 6.2 Free
After the server reboots, XenServer displays the ‘xsconsole’ which is a system configuration console. To access a local shell from the xsconsole, press ALT+F3, and to return to the xsconsole, press ALT+F1